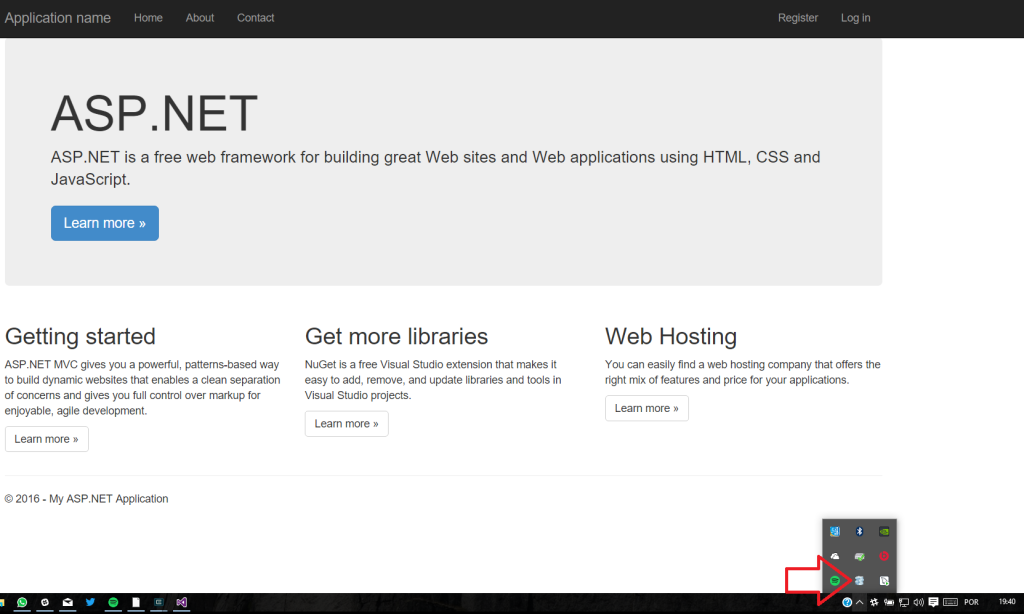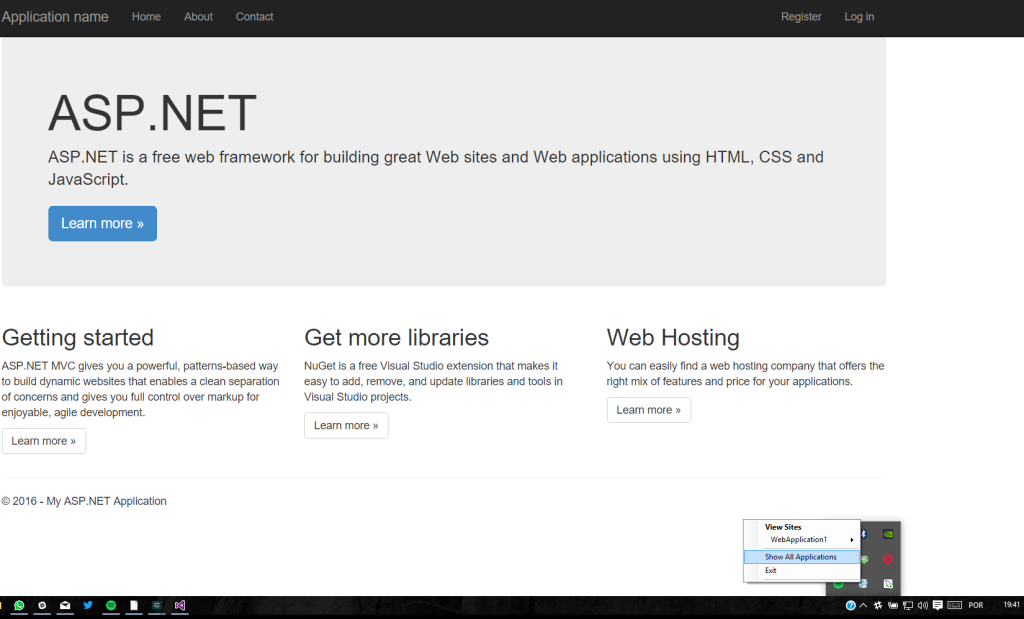Fala pessoal, tudo bom?
Alguns meses atrás, mostrei como fazer para que um site rodando no iis express nas versões < 8 fosse disponibilizado em uma rede local. Você pode ver esse post aqui.
No que me ajudaria fazer isso? Bom, no meu caso, consigo acessar o site/api’s de dispositivos móveis. Como tenho trabalhado bastante com desenvolvimento móvel, ter esse recurso é uma baita ajuda.
No post de hoje, vou mostrar como fazer essa mesma configuração, mas nas versões mais atuais do iis (8 >).
É bem simples, só mudou de local :)
Para mostrar como fazer, criei um projeto web > aspnet mvc no Visual Studio 2015. Ao criar o projeto, já clique no “play” para ver se tudo está funcionando. Se tudo estiver ok, um site com o template default será apresentado.
Com o site rodando, um processo do iis express estará em execução. Perto do relógio, você encontrará o ícone do iis express, clique com o botão direito e na janela será aberta selecione Show all aplications. As Figuras 1 e 2 mostram esses passos.
Se você chegou até aqui e seu site está aparecendo na lista, tudo certo até o momento. Pode ser que mais sites estejam aparecendo, caso você esteja rodando mais sites rs.
Selecione a aplicação que deseja habilitar acesso, com isso serão mostrado dois link’s, um com o caminho onde estão os arquivos do projeto (path) e outro que abrirá o arquivo de configuração de host da aplicação selecionada (config). Clique no Config.
Dentro do arquivo de configuração, faça uma busca pela tag <sites>. Ao encontrar a tag, você deverá procurar pela configuração com o nome do seu projeto. No meu caso, dentro da tag <sites>, está a configuração do projeto WebApplication1, dessa forma:
O que precisamos fazer é adicionar mais um binding informando o protocolo, porta e domínio que a aplicação estará disponível. Nesse caso, vamos disponibilizar o site em uma rede local, dessa forma o domínio será o ip da máquina onde está o iis express. Após adicionar o novo binding, o código acima deverá estar assim:
Basicamente, o que fiz foi trocar “localhost” pelo ip da minha máquina.
Por default, quase todas as conexões externas são bloqueadas. Nesse caso, vamos liberar o acesso para essa aplicação. Abra o prompt de comando como administrador e execute o seguinte comando:
netsh http add urlacl url=http://192.168.0.12:17300/ user=USUARIO_COM_ACESSO_A_PASTA_DA_APLICAÇÃO
Não esqueça de executar o comando informando seu ip e a porta que sua aplicação está usando. Após isso, crie uma regra de entrada no firewall para a porta em uso.
PS-1: Caso use algum anti-vírus, não esqueça de criar uma exceção para a porta nele também.
PS-2: Ao finalizar os testes, remova as exceções do firewall, anti-vírus e remova a reserva de url com o seguinte comando:
netsh http delete urlacl url=http://192.168.0.12:17300/
Era isso que queria mostrar :)
Até o próximo post